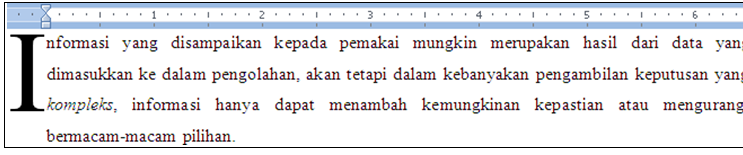Belajar Dasar-Dasar Microsoft Word 2007-2013 Untuk Pemula - Belajar Microsoft Word di jaman sekarang itu sangatlah mudah, gak perlu lagi beli buku yang tebal. Cukup buka Hp kamu lalu ketikan di Google "Belajar Microsoft Word Untuk Pemula" maka hasilnya akan keluar, kamu tinggal pilih mau belajar di website atau blog mana, belajar sambil tiduran juga bisa.
Ya, sangat mudah untuk dilakukan bukan? Nah, jika kamu sudah masuk ke blog saya ini untuk belajar Ms. Word maka pilihan kamu sangatlah tepat. Karena saya akan membahas secara rinci dasar-dasar untuk bisa menguasai Microsoft Word dari berbagai jenis, misalnya Ms. Word 2007 sampai Ms. Word 2013. Sebenarnya gak banyak perbedaan jadi kalian bisa belajar dan menerapkan di Ms. Word tahun berapa aja.
Oke, cukup basa-basinya mari kita langsung praktekan saja!
1. Lingkungan Microsoft Word 2013
Tampilan awal Microsoft Word 2013 adalah sebagai berikut:
Fitur Resume Reading merupakan fitur tambahan pada Microsoft Word 2013 yang memiliki kemampuan untuk merekam dan menyimpan aktivitas pembacaan dokumen user. User dapat melihat sampai dimanakah dan pada halaman berapakah aktivitas terakhir pada dokumen yang bersangkutan, sehingga user tidak perlu mencari – cari lagi pada saat melanjutkan pembacaan dokumen.
2. Memformat Dokumen
2.1. Mangatur Font
Tombol – tombol format merupakan tombol – tombol perintah untuk memformat dokumen, mulai dari pilihan jenis huruf, perataan naskah, cetak tebal (Bold), miring (Italic) dan garis bawah (Underline). Tabel berikut merupakan daftar tombol perintah dalam grup Font dan fungsinya:
Tabel 1. Daftar tombol perintah dalam grop font dan fungsinya
Selain menggunakan tombol – tombol perintah dalam grup Font, dapat juga memformat font dengan cara mengklik tombol dialog yang terletak di sudut kanan nama grup. Selanjutnya akan terbuka kotak dialoh Font yang menampilkan format font yang lebih kompleks untuk memformat huruf. Untuk lebih jelasnya, perhatikan ilustrasi dibawah ini:
Dalam kotak dialog Font terdapat daftar pilihan efek yang berfungsi member efek pada teks. Perhatikan penjelasan dan contohnya pada tabel dibawah ini:
Tabel 2Daftar fungsi pemberian efek pada teks
2.2. Mengatur Perataan Teks
Microsoft Word menyediakan empat macam jenis perataan teks paragraph, yaitu: rata kiri, rata kanan, rata tengah dan rata kanan kiri. Perhatikan ilustrasi berikut ini:
Ada beberapa cara untuk memformat perataan teks paragraf, yaitu: menggunakan tombol perintah, Shortcut Key, atau kotak dialog Paragraf. Pada tab Home bagian grup Paragraph terdapat empat tombol untuk mengatur perataan teks paragraf yaitu: Align Text Left, Center, Align Text Right dan Justify. Untuk mengatur perataan teks paragraph, ikuti langkah berikut:
1. Blok paragraf tersebut.
2. Tekan tombol perataan teks yang ada di toolbarFormatting sesuai dengan bentuk persyaratan teks yang diinginkan.
3. Sebagai contoh, pilih tombol perintah Justify dan perhatikan bahwa format perataan teks pada paragraf yang terpilih akan berubah.
Perintah dengan menggunakan shortcut key merupakan cara yang relative cepat untuk menentukan parataan teks. Perhatikan tabel shortcut key dibawah ini:
Tabel 3Shortcut Key perataan teks
2.3. Memformat Spasi Antar Paragraf
Untuk memberikan spasi / jarak antar paragraf maka dapat dilakukan dengan memilih menu Line And Paragraph Spacing yang terdapat pada tab Home dan pada kelompok Paragraph. Langkah – langkah yang dapat dilakukan sebagai berikut:
1. Blok paragraf yang akan di format.
2. Kemudian pilih menu Line And Paragraph Spacing.
3. Kemudian maka pilih Line Spacing Options, maka akan muncul kotak dialong Paragraph. Pilihan yang tersedia:
a. Before dan After, berpengaruh terhadap jarak sebelum dan setelah paragraf yang bersangkutan dengan paragraf lainnya.
b. Line Spacing, untuk memilih spasi antar paragraf.
4. Hasil pengaturan / format antar paragraf seperti dibawah ini:
a. Line Spacing: 1,5 lines dan before = 0 dan after = 0 (paragraf yang pertama).
b. Line Spacing: 1,5 lines dan before = 0 dan after = 12 pt (paragraf yang pertama).
2.4. Membuat Drop Cap
Drop Cap merupakan huruf / kata pada awal paragraf yang ditampilkan dengan ukuran besar dan dibentuk dengan format yang berbeda dengan teks lainnya. Drop Cap hanya dapat digunakan satu karakter dan tidak dapat digunakan pada data tabel, Header / judul kepala dan Footer / judul kaki. Untuk melihat hasil format Drop Cap, pastikan lembar kerja Microsoft Word tampil dalam tampilan Print Layout View. Ikuti langkah di bawah ini untuk buat Drop Cap:
1. Letakkan insertion point pada sembarang paragraf yang akan dimasukkan Drop Cap. Atau, blok kata pada awal paragraf untuk membuat Drop Cap kata.
2. Pilih tab Insert, klik tombol Drop Cap yang terletak dalam grup Text.
3. Pilih salah satu pilihan format drop cap dan perhatikan perubahannya. Lihat contoh hasil
drop cap dibawah ini:

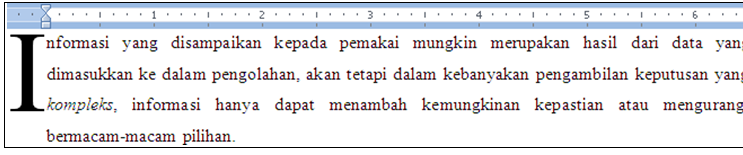
4. Untuk menormalkan format tampilan teks, pilih pilihan None.
5. Atau, klik tombolDrop Cap Optionsuntuk membuka kotak dialogDrop Cap yang berisi perintah untuk membuat Drop Cap dengan fasilitas yanag lebih kompleks (lihat gambar 1.25)
6. Atur format Drop Cap sesuai dengan pilihan yang diinginkan seperti: posisi drop cap, jenis font untuk drop cap, besar drop cap yang diukur dalam baris dan jarak antara drop capdengan teks.
Position, untuk mengatur posisi drop cap.
None, untuk menghapus format drop cap yang telah terpasang.
Dropped, untuk meletakkan drop cap dalam area teks.
In margin, untuk meletakkan drop cap dalam area margin.
Font, untuk mengubah jenis font untuk drop cap.
Lines to drop, untuk mengatur jumlah baris yang akan diletakkan disamping kanan
drop cap.
Distance from text, untuk mengatur jarak drop cap dengan teks dalam dokumen.
7. Klik tombol Ok setelah selesai mengatur format drop cap.
Nah itu saja dulu guys yang bisa saya tulis di artikel saat ini, akan saya lanjutkan lagi pastinya, jadi tunggu saja kelanjutan dari Artikel saya yang berjudul Belajar Dasar-Dasar Microsoft Word 2007-2013 Untuk Pemula, sampai jumpa lagi~