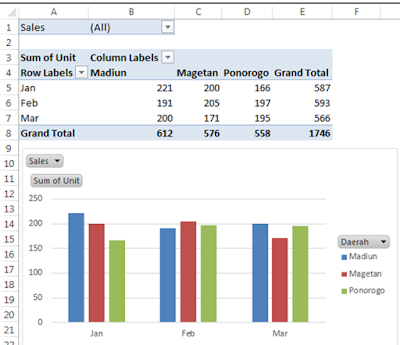Cara Membuat Pivot Chart Terbaru dan Paling Mudah di Microsoft Excel, 10 Menit Langsung Bisa! - Buat kalian yang ingin bekerja di kantor atau akan memasukin dunia perkantoran maka salah satu hal penting yang kalian pelajari adalah Microsoft Excel. Nah di Ms. Excel ini mempunyai banyak sekali rumus yang harus kalian pelajari, gak cuman itu saja kalian juga dituntut harus bisa membuat grafik di Microsoft Excel contohnya adalah Pivot Chart.
Membuat Pivot Chat direkomendasikan sebagai salah satu media untuk menyajikan data. Ini karena setelah data disusun menjadi sebuah laporan berupa angka-angka biasanya hasil yang ditampilkan kurang menarik, Penyajian data dalam bentuk gambar maupun diagram tentunya dianggap lebih menarik untuk kebanyakan orang karena mudah untuk menganalisanya.
Berikut cara membuat Pivot Chart dengan mudah untuk Administrasi Perkantoran:
1.
Pilih range tabel atau letakkan
posisi sel aktif
di sembarang tempat
dalam tebel.
2. Pilih tab Insert lalupilih tombol perintah PivotChart dalam grup Chart.
1. Tentukan
jenis sumber data yang akan dioperasikan.
Sebagai contoh, gunakan pilihan Select
A Table Or Range. Kemudian
letakkan pointer pada bagian Table/Range, dan blok range sel
yang akan dijadikan sebagai sumber daya tabel pivot,
yaitu: A1:F37.
2. Tentukan lokasi worksheet tujuan untuk meletakkan hasil pembentukan PivotChart. Sebagai contoh, gunakan pilihan New Worksheet. Klik Ok sehingga
kerangka PivotChart akan terbentuk pada sebuah
worksheet baru seperti
yang tampak pada gambar dibawah
ini.
3. Setelah kerangka
PivotChart terbentuk, selanjutnya aturlah layout PivotChart. Dalam jendela PivotChart
Field List,pilih
field – field tabel yang akan dimasukkan dalam PivotChart
dan atur pula posisinya, yaitu dengan cara menggeser field dari bagian Choose Field To
Add To Report ke area – area
lain.
4. Sebagai contoh,
atur layout (tata letak) field dengan ketentuan
dibawah ini:
-
Geser field Sales ke
area Report Filter.
-
Geser field Bulan ke
area Axis Fields (Categories).
-
Geser field Daerah ke
area Legend Fields (Series).
-
Geser field Unit ke area Values.
7. Perhatikan hasil
pembentukan PivotChart di bawah ini:
Menyaring Data Dengan Report Filter
Gunakan
fasilitas Report filter untuk menampilkan sebagian dari data – data yang dimiliki
oleh tabel pivot. Report
filter ini akan sangat bermanfaat dalam membantu dalam membaca
dan mengolah tampilan
data tabel yang berukuran sangat besar. Untuk hanya menampilkan data penjualan triwulan
pertama pada daerah tertentu. Langkah
– langkah yang dilakukan adalah:
1.
Klik anak panah
pada sel report filter dalam tabel.
2. Kerjakan salah satu perintah
dibawah ini:
Ø Untuk hanya menampilkan item tunggal / Single Item. Sebagai contoh: untuk menampilkan data penjualan untuk salah satu orang sales yaitu Andre. Klik tanda panah pada Report Filter, kemudian pilih nama sales yaitu Andre
.
Ø Untuk
hanya menampilkan Multiple Item.
Sebagai contoh: untuk menampilkan data penjualan
untuk salah satu orang sales yaitu Andre dan Chandra. Klik tanda panah pada Report Filter,
kemudian pilih nama sales yaitu Andredan Chandra.
Untuk melakukan filter data terhadap PivotChart, selain dengan menggunakan fitur Report Filter, dapat juga memanfaatkan fitur yang sudah terdapat pada Chart yang dihasilkan. Sebagai contoh: tampilkan PivotChart untuk data penjualan dengan kriteria sebagai berikut:
a. Data penjualan untuk sales bernama Dedy dan Bagus.
b. Data penjualan untuk daerah Magetan dan Madiun.
c. Data penjualan untuk bulan Januari dan Maret Sehingga dapat dilakukan dengan cara:
1. Klik pada Report Filter, kemudian pilih nama salesman atas Dedy dan Bagus.